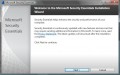How To Clean All The Junk From Your PC And Speed Up The Computer
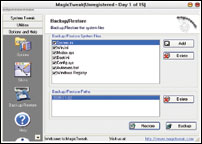
MY computer takes a long time to boot", "I keep getting the ‘virtual memory too low' message", "Help! My computer's become really slow". Recognise these complaints? Well, rest assured you're not the only one whose computer has become slow over time. So today, let's tackle the one problem we all face - how to speed up the operating system and restore your computer to its former glory?
Swap when you need to
Windows designates a portion of hard-disk space as virtual memory (also called swapfile or pagefile) to supplement the RAM. This virtual memory is used even if the RAM is available. Since accessing a hard disk is always slower than using RAM, if your PC has at least 1GB of memory, you may improve performance slightly by telling Windows not to use the pagefile for its own code until it has used up the available RAM. (Note: Please do not modify the registry settings for virtual memory with less than 1GB RAM. Also, Microsoft does not advise eliminating the pagefile completely)
To make this trick work, you'll need to edit the Windows Registry but create a back up of before tinkering with it.- With your registry backup in place, choose Start>Run, type regedit, and press Enter.
- In the tree pane on the left side, navigate to and select HKEY_LOCAL_MACHINE\SYSTEM\CurrentControlSet\Control\Session Manager\Memory Management.
- Double-click the "disablepaging executive" icon in the right pane. Change the "0" in the Value data box to "1", click OK, and restart your PC.
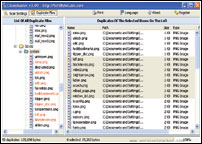
Go with the NTFS file system
If you've been using a FAT32 hard-disk format, then it's high time you switched to NTFS. Besides being faster and more secure, NTFS also lets you access encryption, folder and disk compression and other superior features. Best of all, you can switch to NTFS without reformatting your hard disk or reinstalling your applications.
Go to Start>Run, type cmd.exe, and then press Enter to open a command prompt. Now type convert followed by a space, then the drive letter, a colon, another space, and /fs:ntfs. For example, to convert your C:\ drive to NTFS, enter convert c: /fs:ntfs.
Optimise System Registry
Problems with the Windows registry are a common cause of Windows crashes, slow performance and error messages. The solution is Registry Mechanic (pctools.com/registry-mechanic/) - the most popular software in the world for optimising your registry. By using a registry cleaner regularly and fixing registry errors, your system will not only be more stable but will also help improve your system performance without expensive hardware upgrades.
Clean the Startup Menu
The number of programs that load when you turn on your PC can dramatically affect performance. To find out which programs are running in your startup tray, click on the Start button at the lower left corner of your screen. Then, choose Run, enter msconfig and then hit OK. A screen will appear with various tabs. Click on the startup tab to see what is in your startup tray and remove the check in front of items you do not want to load when you start your PC. Most of them will be unnecessary.
Defragment
Your computer will function best if all the information it needs to access is in the same place. Unfortunately, programs do not always place items in the optimal places on the hard drive and when you delete files and programs, your hard drive gets fragmented. To get all the information together again, run a defrag after running scan disk. Click on the Start button and then go to Programs>Accessories>System Tools>Disk Defragmenter.
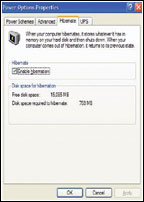
Clean your drive
1. Check your system restore settings: System Restore is an amazing utility in XP. However, the amount of space it uses for its points at default settings is enough to fill up most disks. To adjust the amount of disk space System Restore claims, right-click My Computer in Explorer or on the desktop and choose Properties. Choose the System Restore tab and select a drive whose storage settings you want to change. Click Settings, drag the slider to the desired level, and click OK twice.
2. Hibernation has been called off: Any time you use Windows' hibernation feature to start up faster, the OS puts everything in the RAM in a single hidden file named "hiberfil.sys" on the hard disk. The file created is roughly the same size as your RAM, that is, 512MB for a machine with 512MB of RAM. If you're running out of space on your Windows drive and you don't use the hibernation feature (or don't find it terribly useful), you can save a huge chunk of disk space by turning the feature off.
To do so, choose Start>Run, type powercfg.cpl and press Enter. Click the Hibernate tab, and uncheck "enable hibernation". Click OK.
3. Kill the clutter: Did you know you can use Windows' Disk Cleanup tool to clean your hard drive? This utility lets you discard the junk you don't want without your going through the hassle.
Choose My Computer>Drive. Right-click to access the Properties and click Disk Cleanup.
Be sure to check out the Disk Cleanup tool's advanced options ("more options" tab). For example, click More Options and then under System Restore, choose Clean up to delete all but your most recent restore point.
4. Clean out the Temp files: While Disk Cleanup is a great tool, unfortunately it misses out on certain temp files. So here's a little batch file to complete the task. Open Notepad and type del /s /q "C:\Documents and Settings\ Username\Local Settings\Temp\*.*", replacing user name with the name of your user account and adjusting the drive letter as needed.
Save the file with a name like deltemp.bat (be sure to use the .bat extension) by adding two "". For example, "deltemp.bat" and selecting save as "all files". Add the file to your startup folder (Start>All Programs>Startup) by dragging the shortcut into the folder. Now it will automatically delete all these temp files every time you log in to Windows.
Clean out the junk
Windows creates a lot of junk files which over time can bog the system down greatly. Here's a list of files which you can safely delete from the system. You can also search for them from "search for files and folders" Option.
In your root directory:
- Anything with the extensions *.TXT, *.PRV, *.LOG, *.OLD, and *.- - -.
In your Windows directory:
- Anything with the extensions *.LOG, *.OLD, *.- - -, *.BAK, and *.000, *.001 (and so on...)
- Any *.BMP and *.TXT files if desired.
Anywhere on your system:
- Other files that can be deleted include MSCREATE.DIR (an absolutely useless hidden file created by Microsoft installation programs)
- Any directory named, ~MSSETUP.T - this is a temporary directory created during the installation of a program, and can be freely deleted once the installation is complete.
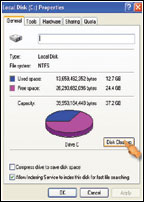
Data Management Magic
1. Find your duplicate files with clone master: CloneMaster (Download here)is a true duplicate files finder (byte for byte). You can clean your hard drive of duplicate files that are wasting space. CloneMaster does not find duplicates by filename, date, size or CRC. It does so by comparing the file data itself ensuring 100 per cent accuracy.
2. Magic for the computer: Magic Utilities (Download here) is an excellent program designed to make your computer clean and more stable. These utilities include Uninstller Plus, StartUp Organiser, Process Killer.
Magic Utilities enables you to easily and safely uninstall programs, inspect and manage the programs that automatically start when your turn on or log on to your computer and lists and controls all currently running processes (system and hidden processes are also shown).
3. Avoid musical duplicates: If after ripping CDs in the Windows Media Audio (WMA) format, you decide to go with a tool like iTunes to link with your portable music player, beware that the default setting for importing songs into iTunes converts them to the Advanced Audio Coding (AAC) format, which could result in duplicate music files that will hog your hard disk. To save space, import all CDs and songs in one format (such as MP3) that is multiple players can handle.
4. Store pictures online: As with music files, you may be struggling to get a handle on the photographs that are transferred from your digital camera. Of course, you want to keep the important photos close by, but for little or no money (depending on the service), you may also be able to store and access your images online, where it's much easier to share them. Major players include Flickr , Google's Picasa Web Albums and Yahoo! Photos.
Finally, remember these tips are not an alternate to upgrading your system but are for PC that will work faster, more efficiently and more securely when it's no longer weighed down with clutter.